- After doing a search or adding results from Identify, an item will be added to Results.
- If you do another search or add another result from Identify, the new results items are added to the top of the list in Results. Previous items remain in the list.
- To see information associated with a Location or Find result,
click the plus icon
 to the left of the item.
to the left of the item. - When you expand a results item, you will see one or more layer names. Expand a layer to see the features found within that layer at the location. Features are listed using the value of the first string field in the attributes.
- To see details for a feature, click its plus icon
 .
This displays attribute field names and values
for the feature.
.
This displays attribute field names and values
for the feature. - Right-click on an item in Results for options:
Location 
Repeat the task
Remove this Location from ResultsLayer in location 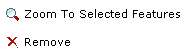
Zoom to checked features in Results
Remove the layer from ResultsFeature in layer 
Zoom to this feature
Center map on this feature
Remove this feature from Results
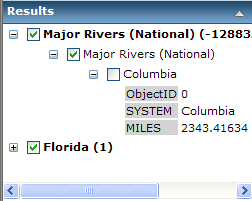
 . Most tasks select features when they are added to the Results. By default the highlighting
has a cyan (blue-green) outline or fill, but this may be set to a different color
by the creator of the map service. To unselect features uncheck them in the
Results window. You can unselect an entire layer or result set by unchecking its
check-box in the Results window.
. Most tasks select features when they are added to the Results. By default the highlighting
has a cyan (blue-green) outline or fill, but this may be set to a different color
by the creator of the map service. To unselect features uncheck them in the
Results window. You can unselect an entire layer or result set by unchecking its
check-box in the Results window.