Getting Started
The Web Mapping Application enables you to explore a map and
find information useful to you.
How it works
The Web Mapping Application page has three main parts:
- Along the top, a set of links to this Help and other websites
- A menu of tasks, plus the Toolbar
for interacting with the map.
- Tasks enable you to find and interact with data. Available tasks
may include, depending on the application:
- Results
- Map Contents
- Overview
- Map
- Console, on the left side of the page, provides
information about the map contents and also displays results when added to the Console.
|
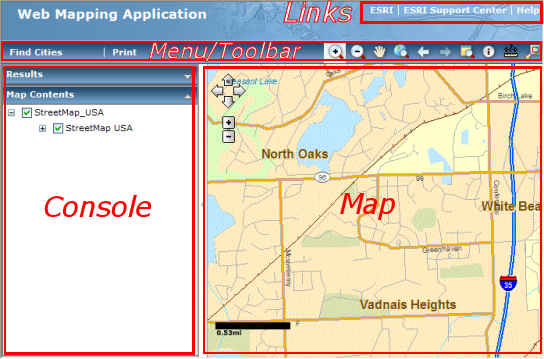 |
Working with the Console
You can hide and then show the Console as needed. Click the gray arrow
 just to the left of the map to hide the Console. Click
the arrow (which now
points to the right) again to show the Console.
just to the left of the map to hide the Console. Click
the arrow (which now
points to the right) again to show the Console.
You can resize the area used by the Console by clicking and dragging the divider
between the Console and the Map. This allows more room to view either area as you
work.
You can expand and collapse sections as needed. Click the
down arrow to expand a Console section:

Click the up arrow in the title of a section to collapse it to its title bar:

The content of the section is hidden but not deleted. Expand
the section to see the content again.
Console sections can be resized in height.
To resize a section height, move the cursor to the
bottom of the task section, until the up-down arrow
appears. Click and hold the left mouse button,
and drag the section up or down
to resize.

Working with moveable elements
Some elements, such as the
Measure window and the Magnifier window,
may be moved around the page, collapsed and closed.
You can arrange these elements
to suit your own work.
To move elements, click and hold with the left mouse button
on the title bar of the element. As you hover over the
element's title bar, the cursor changes to a four-way arrow,
indicating you can move it by clicking and dragging.

Drag the element to the position you want, then release
the mouse button.
If you accidentally move an element outside the visible
window, you may move it back by using the browser's scrollbars
to scroll the window until the element is visible, then
drag it back to the main area of the window.
To collapse the element, click the up arrow in its
upper right corner. The element window collapses to its
title bar. To restore it to normal view, click its down-arrow.
Close a moveable window by clicking the close button it its
upper right corner. Most such windows may be re-opened
from the appropriate location. For example, the Measure
and Magnifier windows may be re-opened from the Toolbar.
Resizing moveable elements
Some element windows, such as
Magnifier,
can be resized to show more or less area. To resize, move
the mouse over the right or bottom edge of the element
window until you see the cursor change to a double arrow.
Hold the mouse down and drag the window edge to resize it,
then release.

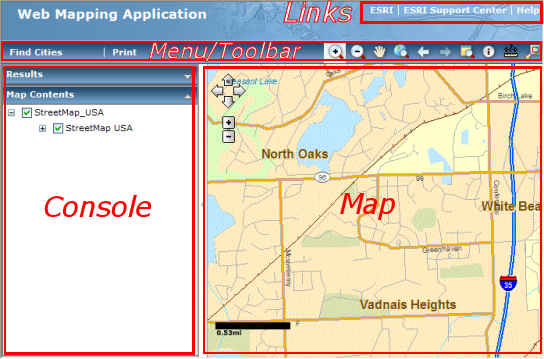
 just to the left of the map to hide the Console. Click
the arrow (which now
points to the right) again to show the Console.
just to the left of the map to hide the Console. Click
the arrow (which now
points to the right) again to show the Console.



