






Modifying data
If your Web application has this feature enabled, the Editor task allows you to edit data on the server.
|
In this section: |
Edit buttons just below the edit layer name enable actions common to all edit operations:
| Tool | Description | |
|---|---|---|
| Select Feature |
 |
Click on this tool, then click or click and drag a rectangle on the map. Features clicked on, or within the drawn rectangle, will be selected. Selection is shown with a cyan (blue-green) color (see Settings to change selection color). Features must be selected before they can be modified or deleted. |
| Clear Feature(s) |
 |
Clears any selected features so that no features are selected. |
| Show Vertices |
 |
If feature(s) are selected, displays their vertices in red. Vertices are the points that define the shape of a feature. |
| Undo |
 |
If available, this button reverses the last editing operation. If pressed again, works its way backward to undo actions done. Once you do a Save of your work, you cannot undo operations done before the save. |
| Redo |
 |
If available, this button reinstates the action that had been reversed with the Undo button. |
| Save Edit(s) |
 |
If available, this button saves all changes to the data in the edit session. You must do a Save before exiting the browser in order to preserve your changes to the data. If this button is not present, then any edits are saved immediately. |
| Enter XY value(s) |
 |
Creates a new feature by entering coordinates of vertices in the feature. Clicking this button opens a new window to input the coordinates. For lines and polygons, you can enter multiple vertices by clicking the Continue Adding button. When you enter the last vertex, click Add Final to finish the feature. |
Before modifying or deleting a feature, it must be selected.
After features are selected, they can be modified using the editing tools. The set of tools displayed differs for point, line and polygon layers.
Attributes can also be modified in the Editor task window. If an attribute is entered that does not match the data type, a message will display and the value will be erased. For example, if an attribute field is a numeric type and a value of "Test" is entered, the value will not be allowed.
| Tool | Action | |
|---|---|---|
| Move feature |
 |
Moves the feature to a new location. Click first on some point in the feature. As you move the cursor to the new location, a line follows the cursor to indicate the move. Click the second time on the new location. The feature is moved, with the point on the feature click first moved to the location clicked second. |
| Copy feature |  |
To copy a selected feature, click once on the feature, then move the cursor to the new location and click again. The feature is copied, with the point on the feature clicked first located at the point clicked second. |
| Split feature |
  |
Splits a selected line or polygon feature into two features. For a line, click the tool, then click once at the location to split the line. For a polygon, click to draw a line to define the split. At the last point in the line for splitting the polygon, double-click on the map to finish and split the polygon. Each feature takes the attributes of the existing feature. |
| Merge features |
  |
Merges two or more selected lines or polygons into a single feature. If polygons overlap, the boundary between them is dissolved so that they form a single polygon. Note that this does not snap vertices. The merged feature takes the attributes of the first feature selected. |
| Delete feature |
 |
Deletes the entire point, line or polygon feature(s) that are selected. No warning message is shown, but if the Undo button is available, you can use it to undo the delete. |
| Add vertex |
 |
For a line or polygon, adds a vertex along the edge where you click. |
| Delete vertex |
 |
For a line or polygon, deletes the vertex clicked on. You cannot delete the last two vertices of a line, or the last three vertices of a polygon. |
| Move vertex |
 |
For a line or polygon, moves a vertex. First click on the vertex to move. After clicking, a line follows the cursor, indicating the move action. Click on the new location for the vertex. |
Settings options modify how selection and snapping occur. Click the Settings link in the lower right of the Editor tools window to open the Settings options. Click the down arrows within the Settings window to display sections of the options. The administrator of the website may limit the options that you can set.
Snapping settings
When you draw a line or polygon, you may want vertices
(points) to fall exactly along other existing
features. Snapping forces a click to take the precise coordinate
of a feature, if the feature falls within the
Snapping Tolerance of the click.
Snap tips are automatically available when editing. When adding
or moving vertices, press and hold the 's' key to show a marker
at the location to which the cursor will be snapped:
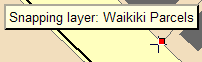
The cursor does not actually snap to this location while drawing a line or polygon.
But once you
finish adding the feature, the snapped locations will be the ones used and displayed.

Select Features settings