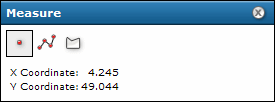Find
Measure distance and area
You can use the Measure tool to measure distances and areas.
To use one of these tools, open the Measure dialog and then use
the appropriate tool.
To open the Measure dialog
- In the Toolbar,
click the Measure icon
 .
If the Measure icon is not visible, then the Measure
tool is not available for this application.
.
If the Measure icon is not visible, then the Measure
tool is not available for this application.
- This opens the
Measure element dialog.
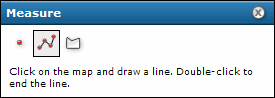
See the instructions below depending on whether you want
to measure a line or to measure area. You can also use the point
option to find the x,y coordinates of a location on the map.
- After measuring, you can close the Measure dialog
by clicking on its Close icon
in the upper right, or by clicking any other tool in the
Tools element (Zoom in, Zoom out, Pan, etc.)
To measure a line
- In the Measure dialog, click the Line icon
 .
The Line icon is outlined to show it is the active type.
.
The Line icon is outlined to show it is the active type.
- Move the cursor to the first point of the line you want to
measure, and click the left mouse button. As you move the
mouse from this location, you will see the line stretching
to the current position. The measure dialog will also begin
to display distance.
- Move the cursor to the second point of the line. If you only
want to measure one straight-line segment, double-click at
this location. Otherwise click once with the left mouse button.
- If measuring a line with multiple segments (polyline),
continue clicking at vertices to add segments. The length
of the previous segment is shown in the Segment
display in the Measure dialog. The Total Length
displays the sum of segments added so far.
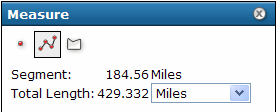
- At any point during the measuring, you can change
the units for measuring distance by using the drop-down list
in the measure dialog.
You can also change units after completing the measurement.
- At the last vertex, double-click to end the line.
The Total Length displays the length of the
line, including all segments if multiple ones were drawn.
You can change the units drop-down list to see the same line
expressed with different units.
- To draw a new line, simply click on the map to start
the new line. This erases the previous line.
- To erase the line from the map, click any of the measure type
icons in the Measure dialog. If you click
any other tool in the Tools element, this will close the
Measure dialog, and any line or polygon will also be erased.
To measure area
- In the Measure dialog, click the Polygon icon
 .
The Polygon icon is outlined to show it is the
active type, and the dialog changes to show information
on measuring polygons.
.
The Polygon icon is outlined to show it is the
active type, and the dialog changes to show information
on measuring polygons.
- Set the units for measuring distance.
For polygons, the measured area displays in the Area Units,
and the perimeter displays in the Distance Units.
- Click the left mouse button at the first point in
the polygon. As you move the
mouse from this location, you will see the line stretching
to the current position.
- Click the second point of the polygon. The first segment
draws, and the polygon now stretches to the current position
from the last point as well as to the initial point. When
you click the third point, the measure dialog displays the
perimeter and area of the polygon based on the vertices added. The total is
updated as you add more vertices.
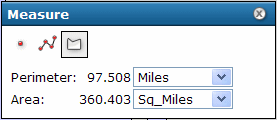
- Continue adding points (vertices) of the polygon. New
vertices add segments connecting to the previous vertex.
- At the last vertex in the polygon, double-click the mouse.
You do not need to click at the original point again.
Read the Area and Perimeter from the Measure dialog.
You can change the Distance Units to see the same polygon
expressed with different units.
- To draw a new polygon, simply click on the map to start
the new polygon. This erases the previous polygon.
- To erase the polygon from the map, click any of the measure type
icons in the Measure dialog. If you click
any other tool in the Tools element, this will close the
Measure dialog, and any line or polygon will also be erased.
To find X,Y coordinates
The Measure dialog also allows finding the X,Y coordinates at
a point where you click on the map.
- In the Measure dialog, click on the point symbol
 .
.
- Click on the map. The coordinates at the location you clicked
will be displayed in the Measure dialog.
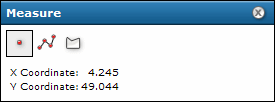
The units and projection (spatial reference) of the coordinates
will be based on the map used in the web application.
 .
If the Measure icon is not visible, then the Measure
tool is not available for this application.
.
If the Measure icon is not visible, then the Measure
tool is not available for this application.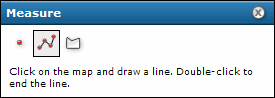
 .
The Line icon is outlined to show it is the active type.
.
The Line icon is outlined to show it is the active type.
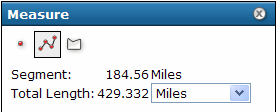
 .
The Polygon icon is outlined to show it is the
active type, and the dialog changes to show information
on measuring polygons.
.
The Polygon icon is outlined to show it is the
active type, and the dialog changes to show information
on measuring polygons.
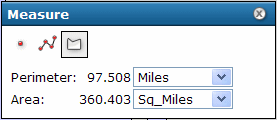
 .
.