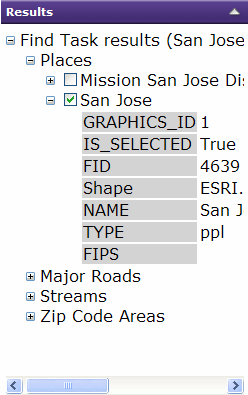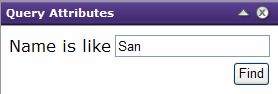 |
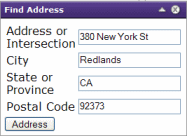 |
 appears next to the results item. Click the
plus button to expand and explore the results.
The example below shows one possible result of a search using Find.
appears next to the results item. Click the
plus button to expand and explore the results.
The example below shows one possible result of a search using Find.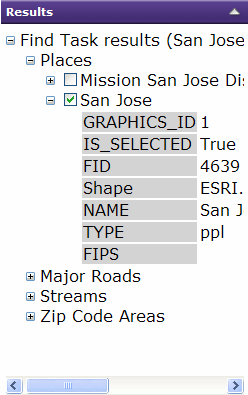
Find
The Web mapping application may allow you to search and find features of interest to you. The searching tools that are available will depend on how your application is configured.
The website may enable you to search one or more layers for text that you enter, to find an address, or to search for places using a Web database. The administrator of the website determines the types of searches available.
For example, the query may ask you to enter a value for the name of a city. A more complex query may ask for two or more values, and search using these values. For example, a query may ask for a city name and country name. The query might use the values you enter to look for a city with the name and that is in the country you entered.
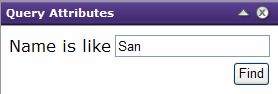 |
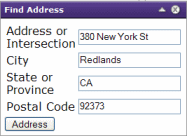 |
 appears next to the results item. Click the
plus button to expand and explore the results.
The example below shows one possible result of a search using Find.
appears next to the results item. Click the
plus button to expand and explore the results.
The example below shows one possible result of a search using Find.